Microsoft’s Office 365 is not compatible with most Chromebooks in the market. While most individuals enjoy using the tool in traditional laptops and computers, until recently, Chromebook users could not enjoy such services.

Finding the right Chromebook that supports Office 365 may be such a difficult task in such a crowded market. This article gives you some of the best Chromebooks that support Office 365, which you will not regret spending your coins on.
If you're the Microsoft 365 admin of an Office for business plan, users in your organization can only install Office using the steps in this topic as long as your plan includes the desktop version of Office, and you've assigned the user a license and given them permission to install Office (Manage software download settings in Microsoft 365).
- So that is how you can install Microsoft Office on a Chromebook. On my i5-powered Chromebook, the Office experience has been flawless, especially while using the 2007 version of the MS Office. You just need to follow the instructions step-by-step and you will be able to run all your favorite Office apps on your Chromebook.
- Install Microsoft Office Android Apps. Most newer Chromebooks allow you to.
- Hi TomCollier, my name is Jay, an independent advisor and I'll do my best to help today. This actually depends if your Chromebook has access to the Google Play Store or Chrome Web Store.
- Yes, after a long wait, the Office Android apps have arrived for such Chromebooks, the software being available to download from the Google Play store for every Chromebook out there.
Table of Contents
Most recommended Chromebooks for Office 365
Google Pixelbook (i5, 8 GB RAM, 128GB) (GA00122-US)
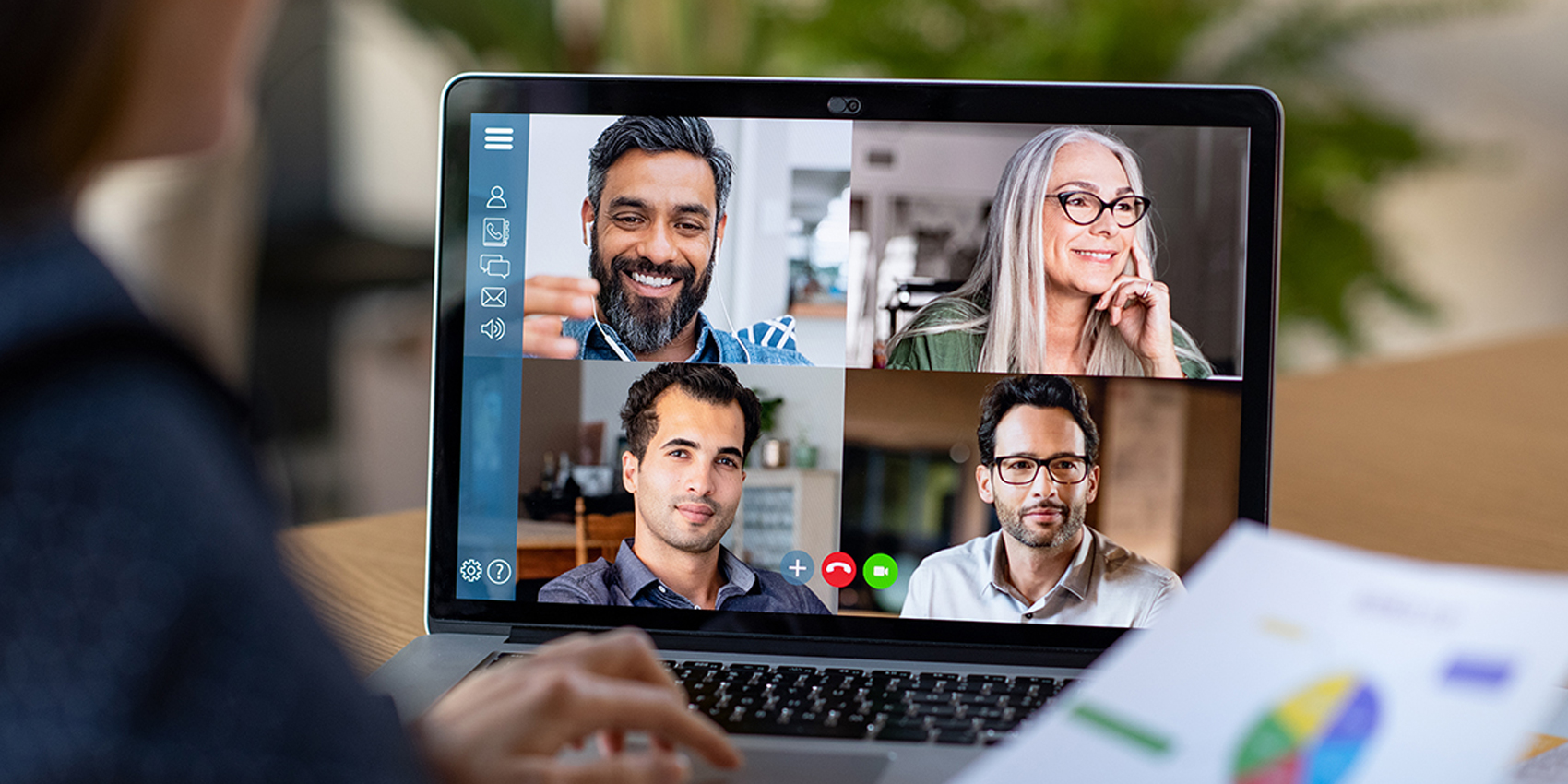
Abundant storage for all file types
This is the best Chromebook of 2019. The machine comes with outstanding features that support Office 365. The device has an inbuilt Chrome OS, which enables it to run Android and Chrome applications.

It comes with up to 128GB of storage and 8GB RAM for fast execution of tasks. While its averagely high price might be scary to low-income buyers, the features offered by this device outweigh the price attached to it. The device has stylus support and provides a near-perfect display on its 12.3-inch screen. Its Core i5 processor is ideal for installing Microsoft Office 365 comfortably.
Acer 15.6″ HD WLED Chromebook with 3x Faster WiFi Laptop Computer
Compact and complete design, fast for quick file access
This is another fascinating HP device in the current Chromebook market. This Chromebook is made with fast processor, the Intel Dual-Core. The machine works perfectly with all applications supported by Chrome OS, including Office 365.
Also, it provides up to 16GB eMMC, storage and high-quality screen display. The device is suitable for individuals intending to enjoy the basic chrome application without worrying about compatibility issues. You can get your hands on this machine from Amazon, Walmart, Best Buy, or Staples.
Samsung 11.6″ Chromebook with Intel N3060 up to 2.48GHz
Less downtime and quality display
Samsung 11.6″ Chromebook creates a new dimension of devices that can support Office 365 and other Microsoft Applications. The device combines both security and simplicity of Chrome OS. It can access and install many web-based applications and millions of Google Play software. For whatever work you intend to do, this machine is an ideal partner.
It offers you the perfect platform to work around documents and gives you up to 32GB eMMC storage and 4GB RAM. Apart from allowing you to install Office 365, this device provides fast and seamless access to the internet.
The machine comes with spill resistant and highly responsive touch screen and keyboards that make typing and display much more comfortable. Also, the device accepts connections via Bluetooth as well as USB. With its LED backlights, you can use the device under low bar lights.
Conclusion
Most Chromebooks cannot support a significant number of Microsoft applications. Therefore, it is essential to search for the right device that supports such applications before spending your money.
Office 365 is a useful Microsoft application that performs major tasks that every Chromebook user would be pleased to enjoy. While the Chromebook market is flooded with a wide variety of Chromebooks for you to choose, these three superb Chromebooks are the best choice if you want to continue enjoying the service of Microsoft’s Office 365.
- Launch the Google Play Store on your Chromebook:
2. In the Search for apps & games box, type Microsoft Word and press enter:
3. This will bring you to the Microsoft Word: Write, Edit & Share Docs on the Go screen. Click the green Install button:
4. When install is complete, click the green Open button:
5. When prompted to allow Word to access photos, media, and files, Click Allow:
6. After Microsoft Word is done going through a setting up for first time process, you will be brought to a sign in window. Enter your full WCSU email address and click the arrow to the right:
7. When prompted for a little more help, choose “Work or School Account”:
Chromebook Microsoft Office 365

8. When prompted for your password, enter your current email password.
9. You are now ready to use Microsoft Word on your Chromebook.
How to make Microsoft Word the Default Document Editor
Can A Chromebook Run Office
- UsingtheGoogleChromebrowser,download a Word document to your downloads folder.
- Now go into your downloads folder by clicking the 3 dots in the upper right hand corner and clicking “Downloads”:
3. Locate the downloaded document and click “Show in folder”:
4. From here you want to make sure the document is highlighted. If it isn’t go ahead and left click it one time. This will bring up the OPEN dialogue:
5. Click the arrow to the right of “OPEN” and choose “Change default”:
6. Choose Word:
7. If you click the down arrow next to “OPEN” once again, Word will now be the default:
How to find Microsoft Word on your Chromebook after Installation
- ClicktheLauncherbuttoninthelowerlefthandcorner:
- Click the Up arrow:
- Scroll through your various applications and click Word when you find it:
NOTE: Repeat process from step #1 for installation of other Office 365 applications including, but not limited to Microsoft Excel and Microsoft Powerpoint.
Was this article helpful?
Related Articles
