This sharing Onenote notebooks tutorial is suitable for users of OneNote Desktop Macos extract 7z.
Collaborate in Real-Time in Microsoft OneNote. Real-time collaboration means more than one. Microsoft OneNote with a Microsoft 365 subscription is the latest version of OneNote. Previous versions include OneNote 2016, OneNote 2013, and OneNote 2010. Follow Microsoft 365.
OBJECTIVE
Share OneNote pages or notebooks in OneNote through email, permissions, and links.
SHARING NOTEBOOKS EXPLAINED
OneNote is Microsoft’s feature-rich, digital note-taking app, regarded by some as the best online note-taking app available. Much like a paper notebook, you can organize text-based notes, images, tables, screen clippings, audio and video recordings, maps, and more into sections and pages.
Onenote Notebook Not Syncing
Like it’s competition, OneNote allows you to share OneNote pages and notebooks through email, permissions, and links. You can control how much access you give to recipients and decide if they can view or edit the content.
HOW TO SHARE NOTES IN ONENOTE
Note pages and notebooks can be shared in numerous different ways. You can upload the notebook to OneDrive, invite people to the notebook via email, or create a sharing link for OneNote to email or message to others.
It’s worth noting that you can only share notebooks stored in OneDrive. If you have a locally saved notebook, you will need to move it to OneDrive before sharing.
UPLOAD THE NOTEBOOK TO ONEDRIVE
Locally stored notebooks need to be uploaded to OneDrive before you can share them with others. If you created your notebook in OneDrive, then you can skip this step.
- Open the OneNote notebook that you wish to share on OneDrive.
Onenote Notebook Location
- Click File.
- Select Share from the list on the left.
- Select your OneDrive account in the Share Notebook pane.
NOTE: If you haven’t signed in yet, click Add a Place to sign in to OneDrive.
- Navigate to the destination in OneDrive.
- Enter the same name or a new name for the notebook.
- Click Move Notebook.
SHARING ONENOTE NOTEBOOKS WITH OTHERS
Once the notebook has been uploaded to OneDrive, you can then share it with others.
There are 4 sharing options: Share with People, Get a Sharing Link, Share with Meeting, and Move Notebook.
SHARE WITH PEOPLE
You can invite people via email to share your notebook with.
- Click File in the navigation ribbon
- Select Share.
- Select Share with People.
- Enter names or email addresses of invitees in the Share with People window.
- Click on the drop-down box on the right.

- Choose if each recipient can edit or view the notebook.
- Modify the outgoing message if necessary.
- Click Share.
The names of the recipients will show underneath the Shared With section.
HOW TO REVOKE OR CHANGE SHARING PERMISSIONS FOR YOUR ONENOTE NOTEBOOK
You may decide to change permissions or revoke access to the notebook entirely for one or more users.
- Select the File tab in the navigation ribbon.
- Select Share.
- Select Share with People.
- Move to the Shared with section and view the invited individuals.
- Right-click the name of a user.
- Choose Remove User from the drop-down to revoke access.
- Choose Change Permission to in order to switch between Edit or View.
HOW TO CREATE A SHARING LINK
If you want to share your notebook with your entire team or organization, sometimes it’s easier to copy and paste a link to the notebook into an email and use a group distribution list to send out. In OneNote, you can choose to create a view link or an edit link.
- Click File.
- Click Share from the left pane.
- Choose Get a Sharing Link.
- Click Create a view link to generate a view-only link.
- Click Create an edit link to generate a view and edit link.
- To disable these links, you only need to navigate back to the Get a Sharing Link screen and click on Disable view link or Disable Edit link.
SHARE A ONENOTE NOTEBOOK WITH MEETING
Notebooks are great for taking notes during an online meeting, but sometimes it’s hard for one person to keep up with all the exchanged information. You can share your notebook with others during an online meeting so multiple people can help keep the notes up to date.

- Click File.
- Click Share from the left pane.
- Choose Share with Meeting.
- Click Share with Meeting.
A link to the notes is shared with everyone in the online meeting, and the meeting details are added to the notes page.
HOW TO SHARE A PAGE FROM YOUR NOTEBOOK
It’s not necessary to share the entire notebook. If you prefer, you can share a single page from the notebook only.
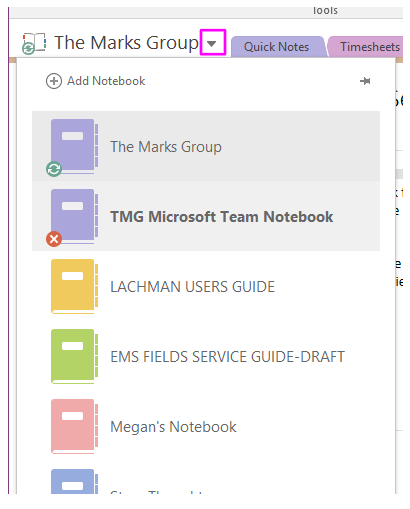
- Click on the page that you wish to share.
Onenote Notebooks On Pc
- Click the Home tab in the navigation ribbon.
- Select Email Page in the Email group.
- The page contents will be populated in an Outlook New Message email body.
- Enter a recipient in the To: field
- Enter text in the Subject field
- Add any additional text in the message body.
- Click Send.
SYNC A ONENOTE NOTEBOOK IN ONENOTE DESKTOP
OneNote notebooks are stored in OneDrive and there could be multiple people accessing and editing a notebook at any given time. Due to this, it’s important that your notebook is synchronized to ensure data is updated immediately.

Synchronization is automatically turned on in OneNote 2016 as it’s a key feature, but you do have the option to change this and sync manually if you prefer.
MANUALLY SYNC NOTEBOOKS
- Click File in the navigation ribbon.
- Click Info.
- Click View Sync Status.
- Choose Sync All to sync all shared notebooks simultaneously.
- Choose Sync Now next to notebooks to sync manually.
PASSWORD PROTECT SECTIONS OF A ONENOTE NOTEBOOK
Macos catalina unable to install. OneNote 2016 includes basic security options that will prevent unauthorized access to specific sections of your notebook.
HOW TO APPLY A PASSWORD TO SECTIONSIN ONENOTE
- Navigate to the row of section tabs.
- Right-click on the section you wish to secure.
- Select Password Protect This Section from the down-drown list.
- Navigate to the Password Protection pane that appears on the on the right side of the OneNote Window.
- Click Set Password under the Current Section listing.
- Enter a password in the Password Protection dialog box.
- Re-enter the password to confirm.
- Click OK.
The password will activate on the section after 5 minutes of inactivity. After that, the section tab will remain visible, but the contents will be hidden behind the message ‘This section is password protected’.
REMOVE A PASSWORD FROM A PROTECTED SECTION
- Right-click on the tab of the protected section.
- Select Password Protect this Section from the drop-down list.
- Select Remove Password from the Password Protection pane.
- Enter the current password in the Remove Password dialog box.
- Click Ok to complete the password removal.
This is just one example of how to use the Solver add-in to solve problems and achieve the optimum result. For more information, please check out the following links:
Simon Sez IT offers full training courses on OneNote. Take a look at other, free Microsoft Office training resources.
Similar Posts
© PeopleImages/GettyImages You can turn a section, page, or entire OneNote notebook into a PDF. PeopleImages/GettyImages- You can save a OneNote notebook as a PDF, but if you update the notebook, those changes will not be reflected in the PDF.
- To save the OneNote notebook as a PDF, choose 'Print' from the menu at the OneNote window's top right.
- If you have an older version of OneNote, you'll find the PDF option in the Export menu in the left sidebar.
- The process for saving an entire OneNote notebook, section, or page as a PDF is the same.
- Visit Business Insider's Tech Reference library for more stories.
OneNote is a convenient tool for doing research, taking notes, and organizing information. Occasionally, you might want to share these notes with someone else, but you don't want the recipient to make changes to your content.
Instead of using OneNote's Share feature, you can save a notebook as a PDF instead. OneNote lets you share the entire notebook as a PDF, just a section, or even a single page.
Keep in mind that if you update a notebook, the changes will not be reflected in the PDF. You should also be careful to select just the part of the notebook you want to save as a PDF – if you only intend to save a page as a PDF but save an entire section, for example, you might share information you didn't mean to with someone.
If you're ready to share your OneNote notebook as a PDF, here's how to do it.
Check out the products mentioned in this article:
Microsoft Office (From $149.99 at Microsoft)
How to save a OneNote as a PDF

1. Launch OneNote.
2. Open the notebook you want to share by clicking the currently selected notebook and choosing the correct notebook from the drop-down menu.
© Dave Johnson/Business Insider Choose the notebook you want to share as a PDF Dave Johnson/Business Insider3. If you are sharing the entire notebook, go to the next step. Otherwise, navigate to the part of the notebook you want to share.
Video: 5 things to know about Mark Zuckerberg (Fox Business)
4. Click the three dots at the top right of the window and choose 'Print.'
© Dave Johnson/Business Insider Choose Print because we will be printing the document as a PDF file. Dave Johnson/Business Insider5. In the Print window under the Printer section, click the currently selected printer and then, in the drop-down menu, select 'Microsoft Print to PDF.'
6. In the Pages section, click the menu and choose whether you want to turn the current page, section, or notebook into a PDF.
© Dave Johnson/Business Insider Select the section of the notebook you want to print. Dave Johnson/Business Insider7. Click 'Print.'
8. In the Save Print Output As dialog box, choose where to save your new PDF.
How to save OneNote as a PDF if you have an older version of OneNote
If you are using an older version of OneNote, the PDF feature might be located in a different place. If your version of OneNote has the sidebar menu on the left side of the screen with options for Info, New, Open, Print, Share, Export, and Send, click 'Export' and then follow the directions to choose the part of the document and the PDF option.
© Dave Johnson/Business Insider You can find the PDF option in the Export section of OneNote's older versions. Dave Johnson/Business InsiderRelated coverage from Tech Reference:
