
Download authentication credentials: User: java Password: IlRCkdl7r4. Updated individual FIX Dialect files, which reflect the corresponding changes, can be downloaded from here: BloombergTsoxFIXDialect.xml. FileDrop is much easier to use than DropCopy, since you won't need to configure anything at all. FileDrop a standard application, so that you just have to launch, connect, transfer file, and quit, that's it. And that's why I like it over DropCopy: for most of the time yon won't need to have a persistent service waiting for connection all the time.
The ubiquity of email today makes it easy to send small files to anyone—you simply attach the file (or several files) to an email message and the recipient receives the files a few minutes later. But what if the files you need to send are large? Many email providers have limits on attachment size, and even when they don’t, trying to receive (or even send) a 20MB file can be a hassle.

One way to transfer large files is to use the file-sharing features built into most modern operating system; for example, Mac OS X provides Personal File Sharing, Windows Sharing, and even FTP. You can either upload files directly to another person’s computer or allow the person to download the files directly from your Mac. Unfortunately, doing so requires a bit of setup, and if either computer is behind a router or firewall, that adds another layer of complexity—and another barrier to accomplishing your goal.
A few months ago, I covered DropCopy, which is still my favorite way to transfer files between Macs on a local network; however, it’s not ideal for long-distance file transfers. Macworld reader Madeleine recently told me about Yellow Mug Software’s $15 FileChute 2.0.2 Mac disk maker. ( ), and if you frequently send larger files to others across the Internet, it’s the easiest solution I’ve seen: It automatically copies files to a server of your choosing and then provides the appropriate download URL for you to give to the recipient.
Drop Copy Fix
FileChute works best with a .Mac account, but it also works with Earthlink, WebDAV, and FTP servers. When you first launch FileChute, it walks you through the setup process. For .Mac accounts, it can automatically use the account information in the .Mac pane of System Preferences; for other types of servers (or to use a .Mac account other than your default), you enter the server, username, and password. The fields at the bottom of the window show you the URLs FileChute will use for uploading and downloading files.
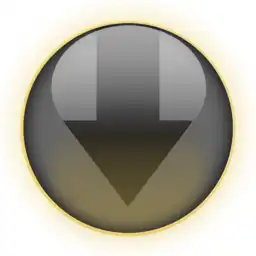
Once you’ve finished the one-time setup procedure, FileChute is ready to go. You just drop a file or folder, or a group of files or folders, onto the “drop zone” in the FileChute window. If you’re uploading multiple files/folders (or if you’re uploading a single large file you’d like to compress), you choose the type of archive FileChute will create—.dmg, .tar, or .zip. You can also choose the name of the uploaded file or archive. FileChute then automatically uploads the file to your iDisk or other server (you see the progress of the upload in the FileChute window) and displays the appropriate download URL, which you can drag-and-drop or copy-and-paste into an email message to send to the recipient. The recipient simply clicks on that link to download the file archive via their Web browser.

If you have multiple servers configured, you upload to a particular server by choosing it from the pop-up menu before dropping your file(s). Mojave os upgrade. You can also assign a password to .dmg archives created by FileChute.
Drop Copy
Since you likely don’t want files taking up space on your iDisk or server long after they’ve been downloaded, FileChute offers several options for cleaning house. In FileChute’s preferences, you can choose a default “expiration date”—based on the number of days since a file was uploaded—of 1 to 30 days; a quick click on the big red “X” button in FileChute’s main window deletes all expired files. Via the Show Files button, you can view all the FileChute-uploaded files currently on your server and then delete individual files immediately. (A nice option here is the ability to create a new email with a link to any FileChute-uploaded file on the server.)
When used with a .Mac account, FileChute works seamlessly. However, using a WebDAV or FTP server can be trickier, because some servers are set up to use URLs that differ from literal file paths; if this is the case, when you set up a server in FileChute, you’ll need to modify the Upload and Download URLs to match your server. Also note that although Mac OS X provides a built-in FTP server, using FileChute with that server can be difficult, especially if your Mac is behind a firewall or router or if your IP address changes frequently. Rar terminal mac.
FileChute works with Mac OS X 10.3 (Panther) or higher and is a Universal Binary.
