Creating an ODBC Data Source to Use MongoDB Data in DBeaver Click the Start menu and select Control Panel. Select Administrative Tools, then click ODBC Data Sources. Click on the System DSN tab if you want to set up a DSN name for all users of the system or select User DSN to. I saw MongoDB listed on the DBeaver overview of supported databases - however it's not among the options I have in the version I have installed (5.3.4). Do I need to configure something else in terms of drivers etc.? Tested and verified for MS Windows, Linux and Mac OS X. Install: Windows installer – run installer executable. It will automatically upgrade version (if needed). MacOS DMG – just run it and drag-n-drop DBeaver into Applications. Debian package – run sudo dpkg -i dbeaver.deb.Then execute “dbeaver. This is my passion project. I was unable to find nice SQL client for Linux, so I created it on myself. I have created proprietary SQL client for Windows in past, so this app is influenced by experiences from this work. Recently I have added support also for noSQL, MongoDB. It's built on Electron using Svelte.
Community Edition 21.0.3Released on April 19, 2021 (Milestones). | Enterprise Edition 21.0Released on March 8, 2020 |
Windows
Mac OS X
Linux
Eclipse Plugin
Note: plugin is compatible with Eclipse platform (from Neon to 2020-09). Required plugins: gef and draw2d. ChecksumsPrevious versions | Enterprise Edition features:
|
| Usually we release a new Minor Community Edition version once per two weeks. Major version is released quarterly (every 3 months). Information about previous releases you can find here. | |
Tested and verified for MS Windows, Linux and Mac OS X.
Install:
Windows installer – run installer executable. It will automatically upgrade version (if needed).
MacOS DMG – just run it and drag-n-drop DBeaver into Applications.
Debian package – run sudo dpkg -i dbeaver-<version>.deb. Then execute “dbeaver &”.
RPM package – run sudo rpm -ivh dbeaver-<version>.rpm. Then execute “dbeaver &”. Note: to upgrade use “-Uvh” parameter.
ZIP archive – extract archive and run “dbeaver” executable. Do not extract archive over previous version (remove previous version before install).
Upgrade – don’t be afraid to remove previous DBeaver version – your settings won’t be lost. All settings are kept in the separate folder (DBeaverData in user home)
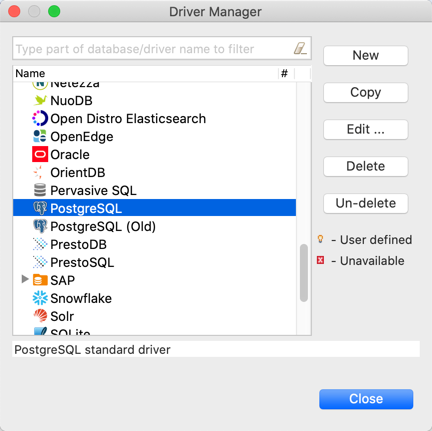
Java notes:
DBeaver requires Java 11 or higher. Since version 7.3.1 all distributions include OpenJDK 11 bundle.
If you want to use you own locally installed Java you may delete folder “jre” in the DBeaver installation folder.
Debian repository:
Ubuntu PPA:
You can use PPA repository to easily install/upgrade DBeaver on Debian Linuxes. Mostly it is the same as regular Debian repo but it is hosted on Launchpad.
Early Access:
You may get latest build (EA version) of DBeaver. Usually it contains all major bug fixes found in current stable version. Just choose the archive corresponding to your OS and hardware from the following folder: EA version downloads.
Source code:
Community Edition sources, issue tracker, older releases, etc: https://github.com/dbeaver/dbeaver
Archive:
All recent DBeaver versions are available in the archive.
CloudBeaver
DBeaver is desktop application.
If you are looking for a web-based database management system – please check another of our products: CloudBeaver.
It is also open-source and free.
Step-by-step tutorial on connecting to SQL Server with DBeaver.


Once you've installed DBeaver, you'll probably want to connect to a database. below are instructions for connecting to SQL Server using DBeaver on a Mac.
Mongodb In Dbeaver Minecraft
Note that, although this tutorial uses SQL Server, DBeaver supports many different database management systems.
Launch DBeaver
Click on the DBeaver icon (either in your Launchpad or the Applications folder) to launch the DBeaver application.
Launch the New Connection Wizard
If this is the first time you've launched DBeaver, you'll probably be prompted with the Create new connection dialog.
Expand the SQL Server node, select jTDS driver, and click Next >.
For this tutorial I selected jTDS driver, but by all means select another driver if you prefer.
If the Create new connection wizard doesn't automatically appear when you open DBeaver, go to Database > New Connection to initiate this wizard.
Enter Connection Settings
Enter the connection settings for the SQL Server instance that you'd like to connect to.
If the SQL Server instance is running on your local machine, use localhost.
Also click Test Connection to see if there are going to be any problems with the connection or not.
Download Driver Files (if required)
The connection wizard will tell you if you need to download any driver files. If you do, select the file/s and click Download.
Success Dialog Box
Once the driver has downloaded, a Success dialog is displayed. Click OK.
This dialog box would have appeared at the previous step if you didn't need to download a driver.
Continue with the Connection
Now that the driver has been downloaded, click Next > to continue with the connection.
Network Settings
This step gives you the option of entering any network settings that are required to access the SQL Server.
In this case, the SQL Server is running locally, so leave the default settings and click Next >.
Finish
Change any settings as required. For this tutorial, I left them all at the default settings.
Click Finish to create the connection.
Mongodb In Dbeaver Math
That's it. We just made a new connection to SQL Server with DBeaver.
Mongodb In Dbeaver Community Edition
The DBeaver interface is now displayed:
