LogMeIn Pro is one of the most popular remote desktop access programs available, and it’s a great choice for large businesses. It is a little expensive, but it comes with a great range of tools. If you are talking about alternatives to the RDP client itself then CoRD is one. Otherwise there are multiple remote access protocol different than RDP such as VNC, Teamviewer, Logmein, etc.
- Microsoft Remote Desktop Mac 10
- Microsoft Remote Desktop Mac Alternative Free
- What Is The Equivalent Of Remote Desktop On A Mac
- Microsoft Remote Desktop Mac Alternatives
There are numerous reasons behind the use of remote desktops, which play a crucial role in today’s IT software ecosystem. If you’re providing support services for desktops and laptops, working with virtual servers or applications, or working in a company in which the offices are distributed nationally or internationally, you’ll be using remote desktop software.
Windows systems come with a built-in protocol for remote connections. Microsoft Remote Desktop Protocol (RDP) provides a graphical interface through which users can connect to a remote computer via a network connection. However, there are now several RDP alternatives on the market, designed to address potential functionality gaps. My top recommendation for a remote desktop alternative is SolarWinds® Dameware®, offering an on-premises and a cloud version, both designed to facilitate the easy handling of remote desktop issues.
What Is RDP?
RDP, short for Remote Desktop Protocol, is a protocol developed by Microsoft. It allows you to connect to another computer using a graphical user interface, so you can interact with the remote machine. You can control a remote desktop session and delete or copy text between applications running on the host machine and the guest machine. This helps with remote troubleshooting and issue resolution, so IT staff won’t need to go directly to the computer experiencing the problem.
However, with the rise of cybercrime have come warnings about the security of RDP. Moreover, several RDP alternatives have appeared on the market, many of which offer much more in the way of capabilities depending on your specific needs. If you’re looking for an alternative to Remote Desktop Protocol, consider the options below.
Best Remote Desktop Alternatives
Dameware Remote Support is a significant upgrade from RDP, designed to provide all of the same features as the Microsoft protocol along with added features that help enhance problem resolution and cybersecurity on remote devices. Like RDP, DRS makes it easy to connect remotely to other computers. With additional features built to go beyond those in RDP, DRS makes for a comprehensive and easy-to-use remote desktop connection manager alternative.
Like RDP, DRS offers multi-platform remote access, with support for Mac, Windows, and Linux computers. In an enterprise setting, for example, it can work across your Windows desktops, Linux servers, and Mac devices staff may connect with from home. That includes providing access to computers from Android and Apple devices including tablets, which are not supported in RDP.
Both RDP and DRS offer the ability to connect over both the internet and LAN. This is particularly important in DRS since this, along with the tool’s other features, can help facilitate straightforward troubleshooting. With both DRS and RDP, you can remotely reboot entire systems or stop services and processes if something is causing the system to fail. DRS is designed to go beyond that, though—it includes system tools that allow you to fix problems on a computer you’re connected to remotely without having to interrupt the user’s session. DRS, like RDP, also lets you directly copy and paste—or delete—text in applications between the host and guest machine.
Dameware Remote Support offers a free trial for up to 14 days.
Another good option to consider, particularly if you are working in a cloud-based IT environment, is Dameware Remote Everywhere. DRE is in some ways the same tool as DRS, but it offers slightly different features.
First, DRE is designed for use in the cloud, which means it is accessible from any compatible device with internet connection. RDP also connects to remote devices over the internet; however, a distinction between the two tools may arise when it comes to speed. While DRE has a particular focus on speed, with remote connections typically established within eight seconds, RDP typically has slower connection times.
DRE also includes additional features for taking screenshots and recording during remote sessions and connecting with the user through VoIP or video call. RDP doesn’t natively include these features, with the only way to record or take screenshots during remote sessions is by implementing outside tools and procedures.
Dameware Remote Everywhere offers a free trial for 14 days.
Royal TS provides support for RDP and other connection protocols, including VNC, SSH, FTP and SFTP, and connection through web-based interfaces. Like other professional tools, it includes credentials management and sharing features, so you don’t need to log in repeatedly. It also provides remote troubleshooting capabilities.
One of the unique features of Royal TS is it can create command tasks and key sequence tasks, which allow you to create your own tasks and automate parts of your troubleshooting processes. For example, ping and traceroute are built in, and you can automate repetitive tasks, so you can execute them as soon as a connection is established.

Royal TS distinguishes itself from RDP when it comes to credential allocation. While RDP lets you save and share credentials between teammates, it does not let you save credentials tied to a remote desktop gateway. Not only does Royal TS let you create objects and folders and dynamically allocate credentials, it also lets you link folders and connections to inherit credentials. These features are designed to facilitate strong access and security measures.
Royal TS offers a free download of its “Lite” version, which allows up to 10 connections and 10 credentials. The paid version is also available through the developer’s website.
If you’re looking for an RDP alternative specifically for use with Mac computers or mobile devices, Edovia produces many products, including several versions of Screens.
Screens iOS allows you to control other computers from your iPhone or iPad, using an SSH connection. It can connect to Mac, Linux, Raspberry Pi, and Windows PCs, using the Screens Connect app. You can view the current session (e.g., for troubleshooting), or start a new session.
Screens Mac provides the same capabilities as Screens iOS, but from Mac OS systems.
There is a free trial of Screens Mac, and a free version, called Screens Express, with limited usage for specific circumstances. Screens Mac is downloadable through the Edovia website. You can buy Screens iOS from the App Store.
Terminals is an open-source remote desktop manager intended to manage the problem of controlling multiple connections simultaneously. It integrates RDP as one of the protocols it supports, but also works with VNC, VMRC, SSH, Telnet, RAS, Citrix ICA, and HTTP and HTTPs.
Microsoft Remote Desktop Mac 10
It includes several basic features to make the remote connection experience smoother, including a multi-tab interface, resizable windows, customizable toolbars, and a connections history, so you can see which machines you have connected to recently. You can also search by server name and look at protocol notes. This tool is high-quality, but basic, and it may not be suitable for a large enterprise needing a greater set of features for IT support and troubleshooting management.
Microsoft Remote Desktop Mac Alternative Free
You can download Terminals for free on Github.
As a free tool, Terminals is a mRemoteNG alternative. For a comparison of mRemoteNG vs. Terminals, look at both repositories in Github to view the documentation, as it gets a little technical.
How to Choose an RDP Alternative

There are several factors behind choosing a good RDP alternative, but your decision will in large part depend on the number of connections you’re dealing with, the type of information in your environment (e.g., if it’s sensitive and needs extra security), and the size of your enterprise.
A free or open-source tool might be suitable in a low-risk, small business environment, in which case Terminals is a good choice. For a large enterprise or a company with sensitive data, invest in a professional tool such as Dameware Remote Support or Dameware Remote Everywhere.
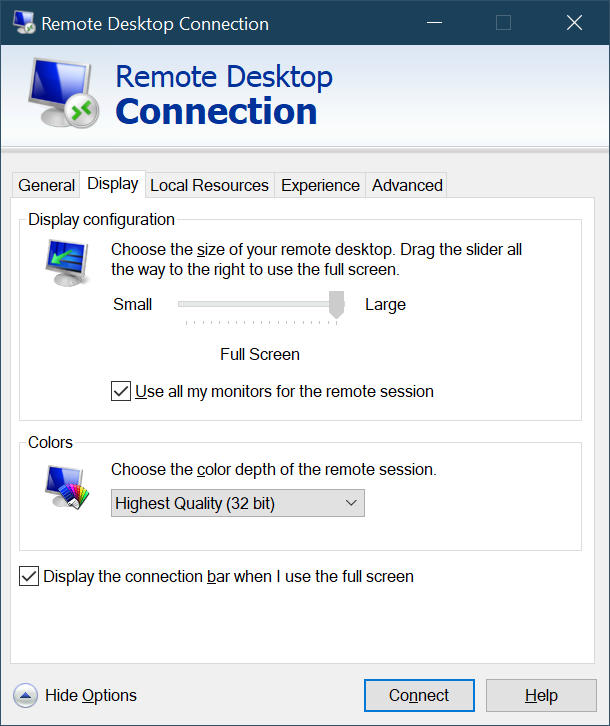
Brown's RemoteApp service allows members of the Brown community to access applications virtually without having to fully install them on the computer.
Note: RemoteApp connections will automatically disconnect after 8 hours of inactivity.
There are two methods of connecting to RemoteApps:
After you've connected, check out our Tips for Using RemoteApps.
Recommended Method: Connect Via the Web
Part 1: Install Microsoft's Remote Desktop Application
- On your University-issued Mac, copy and paste this text into your browser's address bar to open Self Service and install:
- jamfselfservice://content?entity=policy&id=488&action=view
- On your personal Mac, click here and open the Mac App Store and install.
Microsoft Remote Desktop 10 requires macOS 10.12 or later. If you are using a Mac with an unsupported version of macOS, you can attempt to download and configure Microsoft Remote Desktop 8.0.44 using instructions here.
Part 2: Connect to RemoteApps Via the Web
- Install the Microsoft Remote Desktop app as described in Part 1 above.
- Visit https://remoteapp.brown.edu and log in with your Brown username and password.
- Once you've logged in, you will see the RemoteApps for which you are eligible.
- Double-click the application you'd like to use.
- You'll be prompted to download a small helper file.
- When you open the file, you will be asked to log in with your Brown username and password again.
- You will be prompted to complete your two-step verification.
- Your application will start, and you can use it in a similar fashion as if was installed locally on your own computer.
After you've connected, check out our Tips for Using RemoteApps (below).
Alternate Method: Microsoft Remote Desktop
What Is The Equivalent Of Remote Desktop On A Mac
If you regularly use the same computer to connect to your RemoteApp sessions, you can add a direct connection via the Microsoft Remote Desktop client. This will allow you to easily access RemoteApps from your computer.
- Install the Microsoft Remote Desktop app as described in Part 1 above.
- From your Dock or Applications folder, launch the 'Microsoft Remote Desktop' app you installed in the previous step.
- Click the '+' button in the menu bar and click 'Add Workspace'.
- Enter your Brown email address when prompted.
- After entering your Brown email address, the Feed URL should appear.
- Click the drop-down menu next to 'User Account:' and select 'Add User Account...'
- Enter your Brown username and password as depicted and click 'Add'.
- Click 'Add'.
- Click the 'Workspaces' button in the menu bar to show available RemoteApps.
- When launching an app, you will be prompted for two-step verification. NOTE: You may see a Windows login screen, briefly. Ignore this and wait for the two-step prompt to appear.
- After you've connected, check out our Tips for Using RemoteApps.
Using Brown's RemoteApps
- Even though the application looks as if it's running locally on your computer, the application is actually running remotely on a computer in Brown's datacenter. This enables us to keep the application up-to-date and conserve computing resources when they are not in use.
- The 'My Documents' in the RemoteApp service ties into the Documents folder in your Brown Network Home Folder. So, you can save information between sessions, and copy and paste files into your Documents folder when needed. If you'd like to access this folder outside the RemoteApps, see our article Connecting to your Network Home Folder.
- If you leave your RemoteApp open for more than two hours without mouse or keyboard input, you may be logged out. However, if you have a short disconnection, you will be able to pick up right where you were - even if you switch computers.
Troubleshooting
Microsoft Remote Desktop Mac Alternatives
- If you encounter an error with when attempting to connect to a RemoteApp, please first attempt to update Microsoft Remote Desktop by clicking 'Microsoft Remote Desktop' in the menu bar, and clicking 'Check for Updates...'
- If after updating the Microsoft Remote Desktop you still encounter issues, please try connecting to a RemoteApp again after refreshing the feed. To refresh the feed, you may:
- Click the gear icon in the toolbar and click 'Refresh All Workspaces'.
- Hover over the text 'Brown RemoteApps' and click the clockwise-rotating-arrows icon.
- Use the keyboard shortcut Command+R.
