Citrix Blog Post Workspace Control: When You DON’T Want to Roam details complete session reconnection configuration instructions for XenApp, Remote Desktop Services, StoreFront, and Receiver. Receiver for Web. Go to Stores MyStore Manage Receiver for Web Sites Configure Workspace Control page. Receiver Self-Service. Citrix Client Downloads Current tested versions - Windows 10 / Windows 8 / Windows 7 - Citrix Workspace App 1911 - Windows Citrix Installation Instructions PDF - Mac OS 10.13, 10.14 and 10.15 – Citrix Workspace App 1912 - Mac OS X Citrix Client Installation Instructions PDF.
Dear all,
I'm trying to implement Microsoft Teams with my Office PC, which is a physical machine w/ Windows 10 Enterprise 1909, enabled for 'Remote PC Access' w/ Citrix VDA 1912 installed and working. XD Controller has version 1912 as well. Citrix Workspace App in my Microsoft Surface at home is version 2002, my macOS version is 2002, too. All the latest stuff.
So, now I'm accessing my PC located in my office via Citrix 'Remote PC Access'. Works fine, all good. I've implemented all settings and policies in order to enable Microsoft Teams in my VDA, i.e. it shows 'Optimized for Teams' in Settings | About | Version (according to https://docs.citrix.com/en-us/citrix-virtual-apps-desktops/multimedia/opt-ms-teams.html)
In terms of camera redirection I've enabled all Citrix Policy settings required to make it work. I've tested it successfully with my Microsoft Surface and the integrated camera. When connecting to my office PC and launching Microsoft Teams, the camera is redirected and can be used within Microsoft Teams. All good.
As soon as I try the same with my MacBook Pro (2018), redirection fails. Microsoft Teams does not recognize the integrated Facetime HD Camera. I need to make this work as I have Home Office users with MacBooks and they need to use it with Microsoft Teams installed on their respective office PCs accessible via 'Remote PC Access'. I know, that MS Teams can directly be installed on MacBooks as well, but in this case it's not an option and Camera redirection from macOS to Microsoft Teams running on a single-user VDA simply has to work (use case!)
Update 2020-03-25:
I did some further testing and troubleshooting while connecting with my MacBook. I did realize that when connecting to my VDA with my MacBook and after restarting Teams on my VDA that it doesn't show 'Optimized for Teams' in Settings | About | Version anymore. And when checking for connected devices in Settings | Devices I don't see any camera and only legacy Citrix HDX devices, thus confirming that Microsoft Teams does not run in optimized mode when connecting from a MacBook with the latest Citrix Workspace app installed.
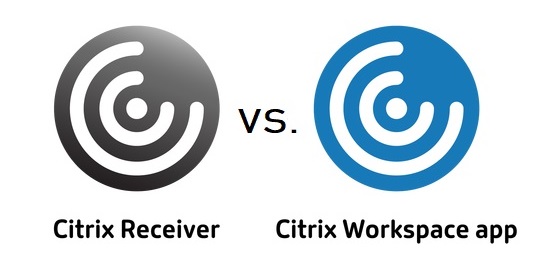
I also made sure that the corresponding System Preferences on my MacBook are configured in such a way that Citrix Viewer is allowed access to my Camera.
So what now? Not supported? I don't find anything MacBook-related in Citrix eDocs. Just talking of troubleshooting Windows devices.
thanks
Alex
- Citrix Workspace App
Symptoms or Error
Users previously had printing issues while running the 7.15 LTSR VDA. We upgraded all users to 1912 and this resolved most of the users' printing issues. We have a user who is attempting to print from a Mac OS X host, but the printer always prints in duplex mode.
Citrix Workspace Mac
Solution
2. Launch your browser of choice, and enter the following address: http://localhost:631
3. When the page loads, click on Printers at the top, and then select the attached printer from the list.
4. Click on the Administration drop-down menu and select Set Default Options.
5. Look for the 2-Sided Printing setting, and change it to Off (1-Sided).
6. Click Set Default Options to save the change.
7. Test printing.
Citrix Workspace 1912 Mac
Problem Cause
